စိတ္၀င္စားတဲ့သူငယ္မ်ား က်ြန္ေတာ္နဲ႔အတူ လိုက္လုပ္ၾကည့္ရေအာင္။
ပံု ၁...။ ပထမဆံုး ဖိုတိုေရွာ့စ္ကိုဖြင့္လိုက္ပါ။ျပီးရင္ File ကေန New ႏွိပ္ျပီး ျပထားတဲ့ဆိုဒ္အတိုင္း
(လိုခ်င္တဲ့ဆိုဒ္လည္းရပါတယ္) ဘတ္ဂေရာင္းအတြက္ Layer တစ္ခုယူလိုက္ပါမယ္။
ပံု ၂...။။ နံပါတ္1ျပထားတဲ့အတိုင္း Gradiend Tool (G) ကိုယူပါမယ္။ နံပါတ္2 အတိုင္း မိမိၾကိဳက္ရာ
အေရာင္တစ္ခုကိုယူပါ။ က်ြန္ေတာ္ကေတာ့အျပာႏုေလးယူလိုက္ပါတယ္။
ပံု ၃...။။ နံပါတ္ 1 ကေနဖိျပီး နံပါတ္ 2 ဆီကိုဆြဲသြား လႊတ္လိုက္ပါ။
ပံု ၄...။ ျပီးရင္ မိမိတို႔ထည့္ခ်င္တဲ့ပံုကို File >> Open ကေနသြားယူလိုက္ပါ။ နံပါတ္ 1 ျပထားတဲ့
ယူလာတဲ့ပံုေလးကို Move Tool ေလးကိုသံုးျပီး ဘတ္ဂေရာင္း ေလယာအကြက္ထဲကို ဖိျပီးဆြဲသြင္းလိုက္ပါ။
နံပါတ္ 2 ျပထားတဲ့အတိုင္း အစြန္းေလးေနရာမွာ Mouse ေလးတင္ျပီး ကီးဘုတ္ကေန Shife ေလးကိုဖိျပီး
အေပၚကိုလိုသေလာက္ဆြဲတင္လိုင္ပါ.။
ပံု ၅..။။ ျပီးရင္ နံပါတ္ 1 ျပထားတဲ့အတိုင္း Magic Wand Tool ကိုယလိုက္ပါ။ နံပါတ္ 2 ျပထားတဲ့အတိုင္း
အျဖဴေ၇ာင္ေပၚမွာ တစ္ခ်က္ႏွိပ္လိုက္ပါ။ ဒီေနရာမွာတစ္ခုေျပာခ်င္တာကေတာ့ အကုန္လံုး စလပ္မျဖစ္ဘူးဆိုရင္ က်န္ရွိေနတဲ့ေနရာကို ကီးဘုတ္ကေန Shift ကီးကိုႏွိပ္ျပီး က်န္တဲ့ေနရာကို ထပ္ႏွိပ္ေပးပါ။
ပံု ၆...။။ ျပီးရင္ နံပါတ္ 1 ျပထားတဲ့အတိုင္း Eraser Tool (E) ႏွိပ္ျပီး နံပါတ္ 2 ျပထားတဲ့အတိုင္း
ပံုေပၚမွာ အျဖဴေရာင္ေတြကို လိုက္ဖ်က္လိုက္ပါ။
ပံု ၇...။။။ ျပီးရင္ နံပါတ္ 1 ျပထားတဲ့ ပံုရဲ႕ ေလယာကိုဖိျပီး နံပါတ္ 2 ျပထားတဲ့ ေလယာအသစ္ပြားတဲ့
ေဘာက္ေလးဆီကို ဖိဆြဲသြားျပီးလႊတ္လိုက္ပါ။
ပံု ၈...။။ ျပီးရင္ နံပါတ္ 1 ျပထားတဲ့အတိုင္း Edit ကိုႏွိပ္လိုက္ရင္ က်လာတဲ့ေဘာက္ကေန Transform
ကေန ေနာက္ထပ္ေပၚလာတဲ့ေဘာက္ဆီကေန ေအာက္ဆံုုးက Flip Vertical ကိုႏွိပ္ပါ။
ပံု ၉....။ ေပၚလာတဲ့ပံုေလးကို နံပါတ္ 1 ျပထားတဲ့အတိုင္း Move Tool (V) ကိုႏွိပ္ပါ။ နံပါတ္ 2 ျပထားတဲ့
အတိုင္းေအာက္ကိုဖိဆြဲသြားပါ။ နံပါတ္ 3 ကေတာ့ သူ႔ရဲ႕အေရာင္တန္ဖိုး ေလွ်ာ့ခ်လိုက္ပါ။က်ြန္ေတာ္ကေတာ့
27 ေလာက္ထားလိုက္တယ္။
ပံု ၁၀...။။ ျပီးရင္ ေနာက္ခံကာလာေလးေျပာင္းဖို႔အတြက္နံပါတ္ 1 ျပထားတဲ့အတိုင္း ဘတ္ဂေရာင္းေလယာကို တစ္ခ်က္ႏွိပ္လိုက္ပါ။ ျပီးရင္ နံပါတ္ 2 ျပထားတဲ့အတိုင္း Filter ကိုႏွိပ္လိုက္ရင္
က်လာတဲ့ေဘာက္ကေန Render ေပၚေမာက္စ္တင္လိုက္ ထပ္ေပၚလာတဲ့ ေဘာက္ကေန Lighting Effects
ကိုႏွိပ္လိုက္ပါ။
ပံု ၁၁ ...။။ က်လာတဲ့ေဘာက္ကေန နံပါတ္ 1 ျပထားတဲ့ေနရာကေန နံပါတ္ 2 ျပထားတဲ့ေနရာထိ
ေမာက္စ္ ကိုဖိဆြဲသြားလိုက္ပါ။ အက်ဥ္းအက်ယ္ကိုလည္း လိုသလိုေရြ႔နိုင္ပါတယ္။ျပီးရင္ Ok ေပါ့။
ပံု ၁၂...။ ဒါဆိုရင္ေတာ့ မိမိတို႔လိုခ်င္တဲ့ ပံုေလးထြက္ေပၚလာမွာပါ။ ေဘးကစာကေတာ့ Horizontal Tool
ကိုယူျပီး မိမိေရးခ်င္တာေရးလိုက္ပါ။ ျပီးရင္ နံပါတ္ 2 ျပထားတဲ့အတိုင္း အေရာင္ Styles ထဲကၾကိဳက္ရာ
ကာလာတစ္ခုခုကိုႏွိပ္လိုက္ရင္ရပါျပီး။
သူငယ္ခ်င္းတို႔ဖိုတိုေရွာ့စ္နည္းပညာတစ္ခုတိုးသြားရင္ေက်နပ္ပါျပီ။သိသေလာက္ေလး
မွ်ေ၀ေပးတာပါ။အမွားပါရင္ခြင့္လႊတ္ပါ။
အခုျပတဲ့ Tutorial ေလးကို ဗီဒီယိုဖိုင္အျဖစ္နဲ႔ျပန္ျပီးရွင္းျပေပးထားပါတယ္လိုခ်င္ရင္ေတာ့
ေအာက္မွာအဆင္ေျပမဲ့လင့္ကေနေဒါင္းလိုက္ပါ။ 9 MB။
Movie Photoshop Tutorial >> Filecould | Zippyshare | Dropbox
ရန္ကုန္သား(နဂါးစိမ္း)













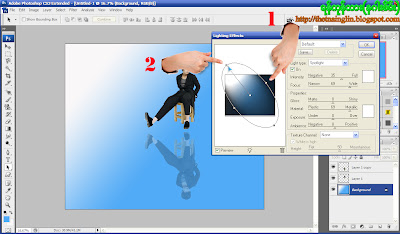

No comments:
Post a Comment